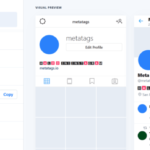Cara Menyambungkan Hotspot Ke Komputer kini menjadi kebutuhan banyak orang. Baik itu hotspot pribadi dari ponsel Anda atau hotspot publik di kafe, menghubungkan perangkat ke internet melalui hotspot merupakan hal yang umum dilakukan. Artikel ini akan memandu Anda melalui langkah-langkah mudah menghubungkan komputer Anda ke hotspot, baik itu Windows, macOS, atau Linux, serta memberikan tips untuk mengoptimalkan koneksi Anda agar tetap cepat dan stabil.
Siap menjelajahi dunia online dengan koneksi hotspot yang andal?
Terhubung ke internet melalui hotspot menawarkan fleksibilitas yang luar biasa. Namun, proses koneksi dan pemeliharaan kualitas koneksi bisa jadi sedikit rumit. Memahami perbedaan antara hotspot pribadi dan publik, jenis koneksi internet, serta potensi risiko keamanan, sangat penting sebelum memulai. Artikel ini akan menjelaskan semua hal tersebut secara rinci, mencakup panduan langkah demi langkah untuk berbagai sistem operasi dan tips untuk mengatasi masalah koneksi yang mungkin Anda hadapi.
Mengenal Hotspot dan Koneksi Komputer
Hotspot dan koneksi internet merupakan hal yang tak terpisahkan dalam era digital saat ini. Baik untuk keperluan pribadi maupun profesional, memahami perbedaan jenis hotspot, jenis koneksi internet, dan keamanan koneksi sangat penting. Berikut penjelasan detailnya.
Perbedaan Hotspot Pribadi dan Publik
Hotspot pribadi, seperti yang dihasilkan dari ponsel pintar atau router rumah, menawarkan koneksi yang lebih aman karena hanya perangkat yang diberi akses yang dapat terhubung. Sebaliknya, hotspot publik, seperti yang ditemukan di kafe atau bandara, umumnya lebih rentan terhadap ancaman keamanan karena terbuka untuk siapa saja.
Jenis Koneksi Internet untuk Komputer
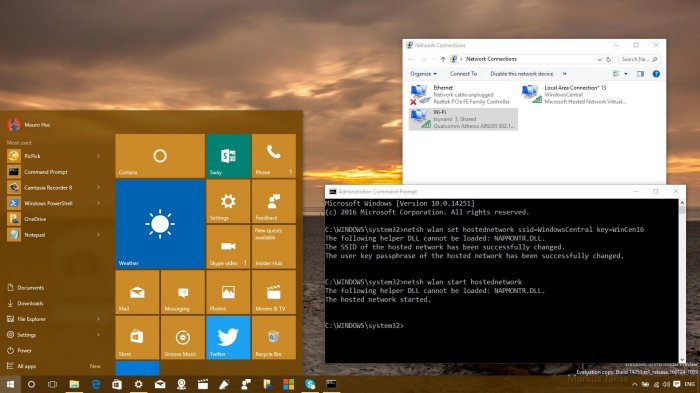
Terdapat beberapa jenis koneksi internet yang umum digunakan untuk komputer, antara lain koneksi kabel (DSL, kabel, fiber optik) yang umumnya menawarkan kecepatan dan stabilitas tinggi, serta koneksi nirkabel (Wi-Fi, hotspot seluler) yang lebih portabel namun bisa terpengaruh oleh faktor lingkungan.
Perangkat Keras untuk Koneksi Hotspot
Untuk terhubung ke hotspot, perangkat keras yang dibutuhkan minimal adalah adaptor Wi-Fi yang terintegrasi di komputer atau adaptor USB Wi-Fi eksternal. Komputer juga memerlukan sistem operasi yang mendukung koneksi Wi-Fi.
Perbandingan Kecepatan dan Stabilitas Koneksi
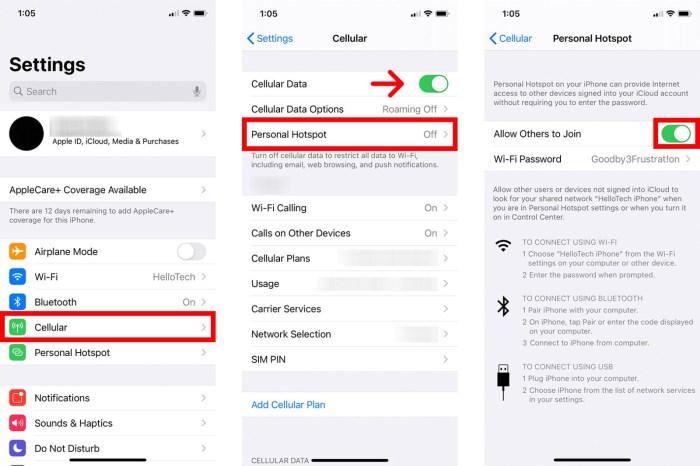
| Jenis Koneksi | Kecepatan | Stabilitas |
|---|---|---|
| Hotspot Pribadi (Ponsel) | Variabel, tergantung sinyal dan paket data | Sedang, dapat terpengaruh oleh sinyal dan penggunaan data |
| Hotspot Publik | Variabel, seringkali lebih rendah dari koneksi rumah | Rendah, seringkali ramai dan tidak stabil |
| Koneksi Kabel (Fiber Optik) | Tinggi | Tinggi |
| Koneksi Wi-Fi Rumah | Sedang hingga Tinggi | Sedang hingga Tinggi |
Keamanan Koneksi Hotspot
Menggunakan hotspot publik memiliki risiko keamanan, termasuk pencurian data dan penyadapan. Untuk mencegahnya, gunakan VPN (Virtual Private Network) untuk mengenkripsi data yang dikirim dan diterima, hindari mengakses informasi sensitif seperti perbankan online, dan pastikan selalu memperbarui perangkat lunak antivirus dan sistem operasi.
Cara Menyambungkan Hotspot ke Komputer (Windows)
Berikut panduan langkah demi langkah menghubungkan hotspot ke komputer Windows 10 dan Windows 11. Prosesnya relatif sama di kedua versi sistem operasi.
- Klik ikon Wi-Fi di taskbar.
- Pilih hotspot yang ingin dihubungkan dari daftar hotspot yang tersedia.
- Masukkan password hotspot jika diminta.
- Tunggu hingga koneksi terhubung. Jika terjadi error, periksa kembali password dan coba hubungkan lagi.
Mengatasi Masalah Koneksi
Jika koneksi gagal, periksa terlebih dahulu kekuatan sinyal Wi-Fi, pastikan password hotspot benar, dan restart komputer atau router jika perlu. Jika masalah berlanjut, periksa pengaturan jaringan di komputer.
Troubleshooting Umum Koneksi Hotspot di Windows

- Pastikan adaptor Wi-Fi diaktifkan.
- Periksa driver Wi-Fi, pastikan sudah terupdate.
- Restart komputer dan router.
- Hubungi penyedia layanan internet jika masalah berlanjut.
Cara Menyambungkan Hotspot ke Komputer (macOS)
Menghubungkan hotspot di macOS memiliki kemiripan dengan Windows, namun terdapat beberapa perbedaan kecil dalam antarmuka pengguna.
- Klik ikon Wi-Fi di menu bar.
- Pilih hotspot yang diinginkan dari daftar yang tersedia.
- Masukkan password hotspot.
- macOS akan secara otomatis terhubung ke hotspot.
Perbedaan Prosedur Koneksi Hotspot di macOS dan Windows
Perbedaan utama terletak pada antarmuka pengguna. macOS menggunakan menu bar untuk mengelola koneksi Wi-Fi, sementara Windows menggunakan taskbar.
Ikon dan Indikator Koneksi Hotspot di macOS
Ikon Wi-Fi di menu bar akan menampilkan status koneksi. Ikon penuh menunjukkan koneksi yang kuat, sementara ikon setengah penuh atau kosong menunjukkan koneksi yang lemah atau terputus.
Kode Error dan Solusi Koneksi Hotspot di macOS
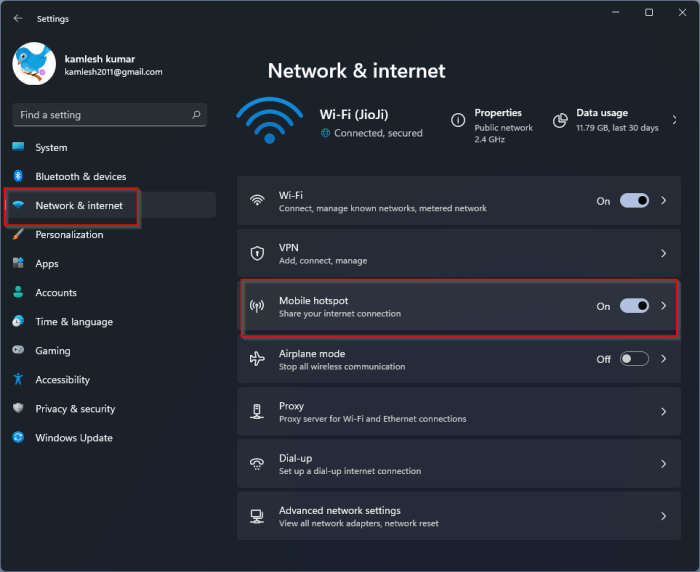
| Kode Error | Solusi |
|---|---|
| Tidak dapat menemukan jaringan | Periksa apakah hotspot aktif dan berada dalam jangkauan. |
| Password salah | Periksa kembali password hotspot. |
| Koneksi terputus | Restart komputer atau router. |
Pengaturan Lanjutan Koneksi Hotspot di macOS
macOS memungkinkan pengaturan lanjutan seperti pengaturan proxy untuk mengakses internet melalui server proxy. Pengaturan ini dapat diakses melalui System Preferences > Network.
Cara Menyambungkan Hotspot ke Komputer (Linux)
Menghubungkan ke hotspot di Linux bervariasi tergantung distribusi yang digunakan, namun umumnya menggunakan NetworkManager atau antarmuka baris perintah (CLI).
Konfigurasi Koneksi Hotspot Menggunakan NetworkManager
NetworkManager adalah alat grafis yang memudahkan pengelolaan koneksi jaringan di Linux. Biasanya, cukup dengan memilih hotspot dari daftar yang tersedia dan memasukkan password.
Menghubungkan Hotspot Melalui CLI, Cara Menyambungkan Hotspot Ke Komputer
Untuk pengguna yang lebih familiar dengan CLI, perintah `nmcli` dapat digunakan untuk mengelola koneksi jaringan. Perintah spesifik bervariasi tergantung distribusi Linux.
CLI Umum untuk Mengelola Koneksi Hotspot di Linux
Beberapa CLI yang umum digunakan termasuk `nmcli`, `iwconfig`, dan `ifconfig`. Penggunaan perintah-perintah ini memerlukan pemahaman yang lebih mendalam tentang jaringan Linux.
Contoh Konfigurasi File NetworkManager
[connection]
id=MyHotspot
uuid=…
type=wifi
[wifi]
ssid=MyHotspotName
password=MyHotspotPassword
security=wpa2
Mengoptimalkan Koneksi Hotspot: Cara Menyambungkan Hotspot Ke Komputer
Kecepatan dan stabilitas koneksi hotspot dapat dipengaruhi oleh beberapa faktor. Berikut beberapa tips untuk mengoptimalkannya.
Faktor yang Mempengaruhi Kecepatan dan Stabilitas
Faktor-faktor seperti jarak dari router, hambatan fisik (tembok, furnitur), interferensi dari perangkat lain, dan kualitas sinyal hotspot itu sendiri dapat mempengaruhi kecepatan dan stabilitas koneksi.
Tips Meningkatkan Kecepatan Koneksi Hotspot

- Dekatkan perangkat ke router hotspot.
- Minimalisir hambatan fisik antara perangkat dan router.
- Hindari penggunaan perangkat yang menghasilkan interferensi frekuensi radio, seperti microwave.
- Gunakan saluran Wi-Fi yang kurang ramai.
Mengelola Penggunaan Data pada Koneksi Hotspot
Pantau penggunaan data secara berkala untuk menghindari biaya yang tidak terduga, terutama jika menggunakan hotspot seluler. Gunakan aplikasi pengatur penggunaan data untuk membatasi penggunaan data.
Posisi Perangkat dan Kekuatan Sinyal
Posisi ideal perangkat adalah sedekat mungkin dengan router hotspot dan tanpa hambatan fisik di antara keduanya. Posisi yang kurang ideal adalah di ruangan yang jauh dari router, di balik tembok tebal, atau terhalang oleh banyak furnitur. Gambarannya seperti ini: posisi ideal akan menerima sinyal yang kuat dan stabil, ditandai dengan indikator sinyal penuh. Sebaliknya, posisi yang kurang ideal akan menerima sinyal yang lemah dan tidak stabil, ditandai dengan indikator sinyal kosong atau setengah penuh, bahkan terputus-putus.
Memilih Hotspot dengan Kualitas Koneksi yang Baik
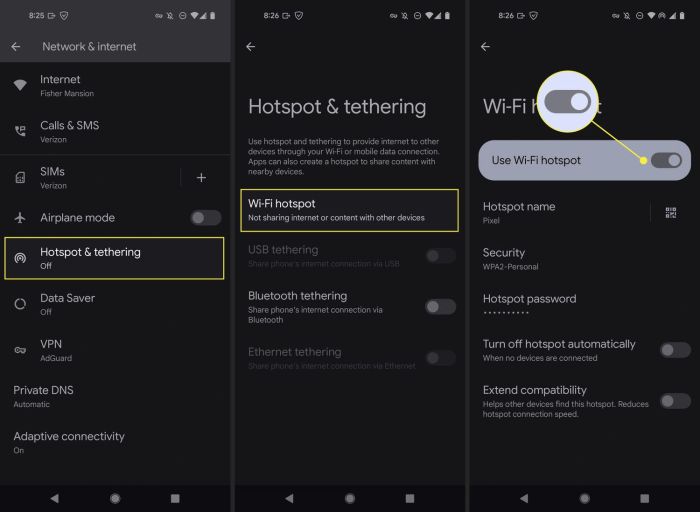
Perhatikan kekuatan sinyal, jumlah pengguna yang terhubung, dan reputasi hotspot sebelum terhubung. Hindari hotspot yang terlalu ramai atau memiliki sinyal yang lemah.
Menyambungkan komputer ke hotspot kini menjadi lebih mudah berkat panduan langkah demi langkah yang telah diuraikan di atas. Dengan memahami jenis-jenis hotspot, sistem keamanan, dan cara mengatasi masalah koneksi, Anda dapat menikmati akses internet yang lancar dan aman. Ingatlah untuk selalu memilih hotspot yang terpercaya dan memprioritaskan keamanan data Anda. Selamat menjelajah internet!
Pertanyaan Populer dan Jawabannya
Apakah kecepatan internet dari hotspot selalu lebih lambat dari koneksi kabel?
Ya, umumnya kecepatan internet dari hotspot lebih lambat karena dipengaruhi oleh berbagai faktor seperti jarak dari sumber sinyal, kepadatan pengguna, dan kualitas sinyal.
Bagaimana cara memeriksa kekuatan sinyal hotspot?
Biasanya, sistem operasi akan menampilkan indikator kekuatan sinyal berupa bar atau persentase di area notifikasi. Semakin banyak bar atau semakin tinggi persentasenya, semakin kuat sinyalnya.
Apa yang harus dilakukan jika password hotspot salah?
Pastikan Anda mengetik password dengan benar, termasuk huruf besar dan kecil. Jika masih gagal, hubungi penyedia hotspot untuk konfirmasi password yang benar.
Bagaimana cara memilih hotspot yang aman?
Pilih hotspot dengan nama yang terpercaya dan hindari hotspot publik yang tidak terenkripsi (tanpa password). Gunakan VPN untuk meningkatkan keamanan jika terhubung ke hotspot publik.