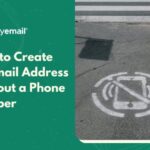Cara Hotspot HP ke Komputer menjadi solusi praktis saat akses internet di komputer terbatas. Butuh koneksi internet cepat di laptop saat sedang di perjalanan? Atau mungkin modem internet rumah sedang bermasalah? Menggunakan hotspot dari ponsel pintar Anda adalah jawabannya. Artikel ini akan memandu Anda langkah demi langkah, mulai dari mengaktifkan fitur hotspot di Android dan iPhone, hingga menghubungkannya ke komputer Windows dan macOS, termasuk tips dan trik mengoptimalkan penggunaan baterai dan data.
Prosesnya terbilang mudah, namun beberapa kendala teknis mungkin muncul. Oleh karena itu, panduan lengkap ini akan membantu Anda mengatasi berbagai masalah, mulai dari koneksi yang lambat hingga pengaturan keamanan hotspot. Ikuti langkah-langkah yang tertera dengan detail, dan nikmati akses internet tanpa batas dari ponsel Anda!
Cara Mudah Hotspot HP ke Komputer
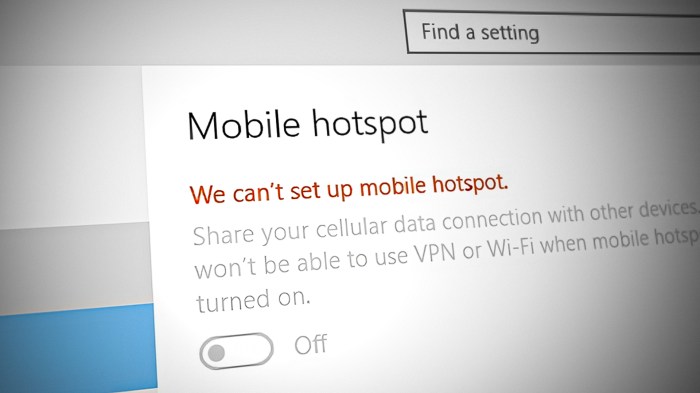
Membagi koneksi internet dari HP ke komputer kini semakin mudah. Baik Anda pengguna Android atau iOS, artikel ini akan memandu Anda melalui langkah-langkah menghubungkan perangkat mobile Anda ke komputer, mengaktifkan hotspot, dan mengoptimalkan pengaturan untuk pengalaman internet yang lancar dan efisien.
Metode Menghubungkan HP ke Komputer

Ada dua metode utama menghubungkan HP ke komputer untuk hotspot: menggunakan kabel USB (tethering USB) dan melalui Wi-Fi (hotspot). Tethering USB umumnya menawarkan koneksi yang lebih stabil, sementara hotspot Wi-Fi lebih fleksibel karena memungkinkan koneksi beberapa perangkat sekaligus. Artikel ini akan fokus pada metode tethering USB.
Menghubungkan HP Android ke Komputer Menggunakan Kabel USB
Langkah-langkah menghubungkan HP Android ke komputer menggunakan kabel USB untuk hotspot relatif sederhana. Pastikan Anda telah mengaktifkan USB debugging di pengaturan developer HP Android Anda.
- Sambungkan HP Android ke komputer menggunakan kabel USB.
- Setelah terhubung, komputer akan mendeteksi perangkat Android Anda.
- Aktifkan mode tethering USB pada HP Android Anda. Biasanya terdapat pada menu “Setelan” > “Jaringan & internet” > “Hotspot & tethering”.
Menghubungkan iPhone ke Komputer Menggunakan Kabel USB
Proses menghubungkan iPhone ke komputer untuk tethering USB sedikit berbeda. Pastikan Anda sudah mempercayai komputer di iPhone Anda.
- Sambungkan iPhone ke komputer menggunakan kabel USB.
- Buka menu “Setelan” pada iPhone.
- Pilih “Seluler” lalu aktifkan “Tethering USB”.
Perbandingan Metode Koneksi Kabel USB untuk Android dan iOS
| Sistem Operasi | Langkah 1 | Langkah 2 | Langkah 3 |
|---|---|---|---|
| Android | Sambungkan HP ke komputer via USB | Aktifkan USB debugging (jika diperlukan) | Aktifkan Tethering USB di pengaturan |
| iOS | Sambungkan iPhone ke komputer via USB | Percayai komputer di iPhone | Aktifkan Tethering USB di pengaturan Seluler |
Ilustrasi Detail Proses Koneksi Kabel USB pada Perangkat Android
Ilustrasi: Gambar akan menunjukkan sebuah HP Android dengan port USB tipe-C (atau microUSB) yang terhubung ke port USB komputer menggunakan kabel USB standar. Kabel tersebut ditunjukkan dengan jelas terhubung dengan aman ke kedua perangkat. Detail port USB pada HP dan komputer ditunjukkan dengan jelas. Warna kabel USB bisa hitam atau putih, sesuai standar.
Memastikan Koneksi USB Berfungsi dengan Benar
Setelah terhubung, pastikan komputer mendeteksi perangkat mobile Anda. Pada Windows, periksa di “This PC” atau “File Explorer”. Pada macOS, periksa di “Finder”. Jika perangkat terdeteksi, tethering USB seharusnya sudah aktif dan komputer terhubung ke internet melalui koneksi HP.
Mengaktifkan Hotspot pada Perangkat Mobile
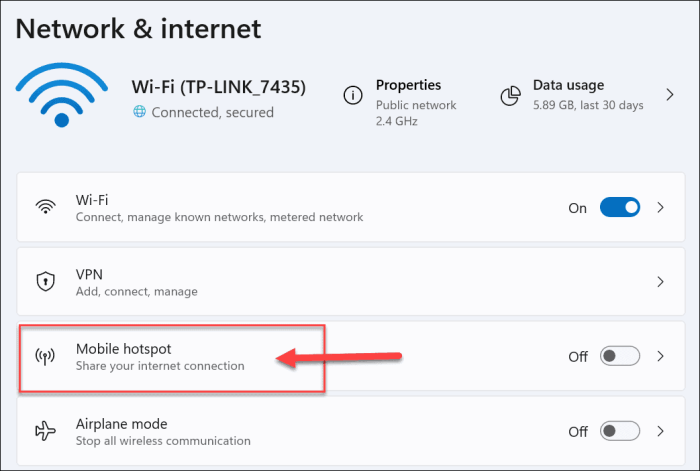
Mengaktifkan hotspot pada HP Anda memungkinkan perangkat lain untuk terhubung ke internet melalui koneksi data seluler Anda. Berikut langkah-langkahnya untuk Android dan iOS.
Mengaktifkan Hotspot pada HP Android
Langkah-langkahnya umumnya sama di berbagai merek Android, tetapi lokasi menu bisa sedikit berbeda. Umumnya, Anda bisa menemukan pengaturan ini di “Setelan” > “Jaringan & internet” > “Hotspot & tethering” > “Hotspot Wi-Fi”. Di sana Anda bisa mengaktifkan hotspot, mengatur nama jaringan (SSID), dan kata sandi.
Mengaktifkan Hotspot Personal pada iPhone
Pada iPhone, Anda bisa mengaktifkan hotspot personal melalui “Setelan” > “Seluler” > “Hotspot Pribadi”. Anda akan diminta untuk mengatur nama dan kata sandi hotspot.
Poin Penting Saat Mengaktifkan Hotspot
- Gunakan kata sandi yang kuat dan unik untuk mengamankan hotspot Anda.
- Perhatikan jenis enkripsi yang digunakan (WPA2/WPA3). WPA3 lebih aman.
- Batasi jumlah perangkat yang terhubung untuk mengoptimalkan kinerja dan penggunaan baterai.
Penggunaan hotspot akan menguras baterai HP Anda lebih cepat dari biasanya. Pastikan baterai terisi penuh atau bawa power bank jika Anda berencana menggunakan hotspot dalam waktu lama.
Perbandingan Pengaturan Keamanan Hotspot pada Android dan iOS
| Sistem Operasi | Jenis Keamanan | Pengaturan Sandi | Pertimbangan Keamanan |
|---|---|---|---|
| Android | WPA2, WPA3 | Minimal 8 karakter, kombinasi huruf, angka, dan simbol | Gunakan sandi yang kuat dan unik, ubah secara berkala |
| iOS | WPA2, WPA3 | Minimal 8 karakter, kombinasi huruf, angka, dan simbol | Gunakan sandi yang kuat dan unik, ubah secara berkala |
Mengatur Koneksi Internet pada Komputer
Setelah hotspot HP aktif, Anda perlu menghubungkan komputer ke jaringan hotspot tersebut.
Menemukan dan Memilih Jaringan Hotspot HP pada Komputer Windows
Pada Windows, klik ikon Wi-Fi di taskbar, lalu pilih jaringan hotspot HP Anda dari daftar yang tersedia. Masukkan kata sandi yang telah Anda tetapkan sebelumnya.
Menghubungkan ke Hotspot HP pada Komputer macOS
Pada macOS, klik ikon Wi-Fi di menu bar, lalu pilih jaringan hotspot HP Anda dari daftar yang tersedia. Masukkan kata sandi yang telah Anda tetapkan sebelumnya.
Masalah Umum dan Solusinya
- Masalah: Komputer tidak menemukan jaringan hotspot. Solusi: Pastikan hotspot HP aktif dan komputer berada dalam jangkauan sinyal Wi-Fi.
- Masalah: Komputer gagal terhubung ke jaringan hotspot. Solusi: Periksa kembali kata sandi dan pastikan Anda mengetikkannya dengan benar. Restart HP dan komputer Anda.
Pastikan Anda memasukkan password hotspot dengan benar. Kesalahan pengetikan password akan mencegah komputer Anda terhubung ke internet.
Ilustrasi Antarmuka Pengaturan Jaringan
Ilustrasi Windows: Gambar akan menunjukkan jendela pengaturan jaringan pada Windows 10/11, dengan jaringan hotspot HP terdaftar dan opsi untuk menghubungkan ke jaringan tersebut. Detail seperti nama jaringan (SSID), kekuatan sinyal, dan tombol “Connect” akan ditunjukkan dengan jelas. Ilustrasi macOS: Gambar akan menunjukkan menu pengaturan jaringan pada macOS, menampilkan daftar jaringan Wi-Fi yang tersedia, termasuk jaringan hotspot HP. Nama jaringan, kekuatan sinyal, dan opsi untuk memasukkan kata sandi akan ditunjukkan.
Mengoptimalkan Pengaturan Hotspot, Cara Hotspot Hp Ke Komputer
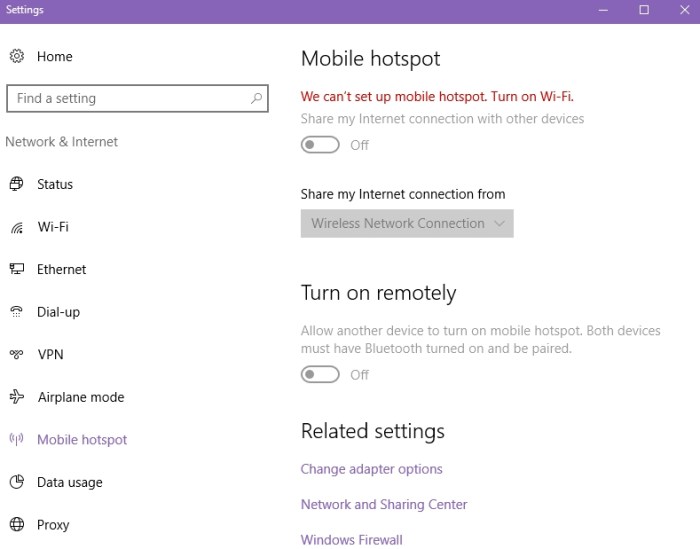
Mengoptimalkan pengaturan hotspot akan membantu Anda menghemat baterai dan data, serta meningkatkan kecepatan koneksi internet.
Mengatur Batas Kecepatan dan Kuota Data pada Hotspot HP Android
Beberapa perangkat Android memungkinkan Anda untuk membatasi kecepatan dan kuota data yang digunakan untuk hotspot. Cari pengaturan ini di menu “Setelan” > “Jaringan & internet” > “Hotspot & tethering”.
Mengatur Nama dan Password Hotspot pada iPhone
Anda dapat mengubah nama dan password hotspot pada iPhone melalui “Setelan” > “Seluler” > “Hotspot Pribadi”.
Tips Menghemat Baterai Saat Menggunakan Hotspot
- Kurangi kecerahan layar HP.
- Tutup aplikasi yang tidak digunakan.
- Aktifkan mode hemat daya.
Mengatasi Masalah Koneksi Internet yang Lambat
- Pastikan Anda memiliki sinyal seluler yang kuat.
- Kurangi jumlah perangkat yang terhubung ke hotspot.
- Restart HP dan komputer Anda.
Tips Mengoptimalkan Penggunaan Baterai dan Data
| Tips | Android | iOS | Manfaat |
|---|---|---|---|
| Batasi kecepatan upload/download | Pengaturan Hotspot & Tethering | Tidak tersedia secara langsung | Menghemat baterai dan data |
| Atur batas kuota data | Pengaturan Hotspot & Tethering | Tidak tersedia secara langsung | Mencegah pemakaian data berlebih |
| Aktifkan mode hemat daya | Pengaturan Baterai | Pengaturan Baterai | Menghemat baterai |
Alternatif Metode Koneksi Internet

Selain hotspot HP, ada beberapa alternatif lain untuk menghubungkan komputer ke internet.
Alternatif Metode dan Perbandingannya
- Tethering USB: Menggunakan kabel USB untuk menghubungkan HP ke komputer. Lebih stabil tetapi kurang fleksibel.
- Kabel Ethernet: Menggunakan kabel Ethernet untuk menghubungkan komputer ke router atau modem. Koneksi tercepat dan paling stabil, tetapi membutuhkan kabel fisik.
- Wi-Fi Publik: Menggunakan jaringan Wi-Fi publik yang tersedia di kafe, perpustakaan, dll. Gratis, tetapi mungkin kurang aman dan kecepatannya bervariasi.
Tethering USB umumnya menawarkan koneksi yang lebih stabil dan mengkonsumsi lebih sedikit baterai dibandingkan hotspot Wi-Fi, tetapi hanya memungkinkan satu perangkat terhubung. Hotspot Wi-Fi lebih fleksibel karena memungkinkan koneksi beberapa perangkat sekaligus, tetapi dapat menguras baterai lebih cepat.
Ilustrasi Perbedaan Penggunaan Data Seluler
Ilustrasi: Gambar akan membandingkan penggunaan data seluler antara tethering USB dan hotspot Wi-Fi. Pada tethering USB, data hanya mengalir melalui satu kabel USB, sedangkan pada hotspot Wi-Fi, data disebar melalui sinyal Wi-Fi ke beberapa perangkat. Ilustrasi akan menunjukkan perbedaan aliran data ini secara visual.
Perbandingan Metode Koneksi Internet
| Metode | Kecepatan | Stabilitas | Biaya |
|---|---|---|---|
| Hotspot HP | Sedang | Sedang | Biaya data seluler |
| Tethering USB | Sedang | Tinggi | Biaya data seluler |
| Kabel Ethernet | Tinggi | Tinggi | Biaya kabel dan koneksi internet |
Menggunakan hotspot HP untuk mengakses internet di komputer merupakan solusi yang efisien dan praktis. Dengan memahami langkah-langkah yang tepat dan mengoptimalkan pengaturan, Anda dapat menikmati koneksi internet yang stabil dan cepat. Ingatlah untuk selalu memperhatikan keamanan jaringan dengan menggunakan password yang kuat dan memilih jenis enkripsi yang tepat. Semoga panduan ini membantu Anda dalam mengatasi kendala dan memaksimalkan pengalaman berinternet Anda.
Kumpulan FAQ: Cara Hotspot Hp Ke Komputer
Apa yang harus dilakukan jika koneksi hotspot lambat?
Periksa kekuatan sinyal HP, jarak antara HP dan komputer, dan batasi penggunaan data di aplikasi lain.
Bagaimana cara mengatasi jika komputer tidak menemukan hotspot HP?
Pastikan hotspot HP sudah aktif, nama dan password hotspot sudah benar, dan driver jaringan komputer berfungsi dengan baik. Restart perangkat mungkin diperlukan.
Apakah ada batasan penggunaan data saat menggunakan hotspot?
Ya, penggunaan data akan dibebankan sesuai dengan paket data yang Anda gunakan. Perhatikan penggunaan data untuk menghindari biaya tambahan.
Bagaimana cara mengubah password hotspot?
Caranya berbeda di setiap sistem operasi. Cari pengaturan hotspot di menu pengaturan HP Anda.