Cara Menyambungkan Internet HP ke Komputer Dengan USB menjadi solusi praktis saat koneksi internet utama bermasalah atau saat Anda butuh akses internet di komputer tanpa Wi-Fi. Prosesnya terbilang mudah, namun ada beberapa hal yang perlu diperhatikan agar koneksi berjalan lancar dan stabil. Dari persiapan sistem hingga pengaturan keamanan, panduan lengkap ini akan memandu Anda langkah demi langkah.
Artikel ini akan membahas secara detail persyaratan sistem yang dibutuhkan, langkah-langkah koneksi di berbagai sistem operasi (Windows, macOS, Linux), pengaturan di HP dan komputer, serta pertimbangan keamanan yang penting untuk diperhatikan. Dengan mengikuti panduan ini, Anda dapat dengan mudah berbagi koneksi internet dari HP ke komputer Anda dan tetap terhubung.
Menyambungkan Internet HP ke Komputer dengan USB: Cara Menyambungkan Internet Hp Ke Komputer Dengan Usb

Membagi koneksi internet dari ponsel pintar ke komputer melalui USB, atau yang dikenal sebagai USB tethering, merupakan solusi praktis saat Anda membutuhkan akses internet di komputer namun tidak memiliki koneksi Wi-Fi. Proses ini relatif mudah, namun memerlukan pemahaman tentang persyaratan sistem dan langkah-langkah konfigurasi di kedua perangkat. Artikel ini akan memandu Anda melalui proses tersebut, mulai dari memeriksa persyaratan sistem hingga mengatasi masalah koneksi yang umum terjadi.
Persyaratan Sistem, Cara Menyambungkan Internet Hp Ke Komputer Dengan Usb

Sebelum memulai, pastikan komputer dan HP Anda memenuhi persyaratan sistem minimal agar koneksi USB tethering dapat berjalan lancar. Kegagalan memenuhi persyaratan ini dapat menyebabkan koneksi gagal terhubung atau tidak stabil.
Berikut potensi masalah jika persyaratan sistem tidak terpenuhi:
- Koneksi internet tidak terdeteksi di komputer.
- Kecepatan internet sangat lambat dan tidak stabil.
- Koneksi tiba-tiba terputus.
- Muncul pesan error pada komputer atau HP.
Tabel berikut merangkum persyaratan sistem minimal:
| Komponen | Spesifikasi Minimal Komputer | Spesifikasi Minimal HP | Catatan |
|---|---|---|---|
| Sistem Operasi | Windows 10/11, macOS 10.15 ke atas, Linux dengan driver USB yang kompatibel | Android 5.0 ke atas, iOS 13 ke atas | Versi OS yang lebih baru umumnya lebih baik. |
| Driver USB | Terinstal dan terupdate | Terinstal dan terupdate | Pastikan driver USB untuk ponsel Anda terinstal dengan benar. |
| Port USB | Fungsional | Fungsional | Gunakan port USB yang terhubung langsung ke motherboard, bukan hub USB. |
| Koneksi Data | – | Paket data internet aktif | Pastikan kuota internet Anda mencukupi. |
Langkah pemecahan masalah jika sistem tidak memenuhi persyaratan:
- Update sistem operasi komputer dan HP ke versi terbaru.
- Instal atau update driver USB untuk ponsel Anda.
- Coba gunakan port USB yang berbeda.
- Pastikan paket data internet di HP Anda aktif dan memiliki kuota yang cukup.
- Restart komputer dan HP.
Berikut flowchart sederhana untuk pengecekan persyaratan sistem:
[Deskripsi Flowchart: Mulai -> Periksa OS Komputer -> Periksa OS HP -> Periksa Driver USB -> Periksa Port USB -> Periksa Koneksi Data HP -> Semua Persyaratan Terpenuhi (Ya/Tidak) -> Jika Ya, lanjut ke langkah koneksi. Jika Tidak, selesaikan masalah yang ditemukan.]
Langkah-langkah Menghubungkan HP ke Komputer
Berikut panduan langkah demi langkah untuk menghubungkan internet HP ke komputer melalui USB:
- Sambungkan HP ke Komputer: Hubungkan HP ke komputer menggunakan kabel USB. [Deskripsi Ilustrasi: Gambar menunjukkan kabel USB yang terhubung dari port HP ke port USB komputer.]
- Aktifkan USB Tethering/Hotspot di HP: Langkah ini berbeda-beda tergantung merek dan sistem operasi HP. Penjelasan lebih detail akan diberikan di bagian selanjutnya. [Deskripsi Ilustrasi: Gambar menunjukkan menu pengaturan USB tethering/hotspot di HP, dengan opsi tethering diaktifkan.]
- Pilih Koneksi di Komputer: Komputer akan mendeteksi perangkat baru. Pilih koneksi internet dari HP Anda. [Deskripsi Ilustrasi: Gambar menunjukkan jendela koneksi jaringan di komputer, dengan koneksi baru dari HP terdaftar.]
- Konfirmasi Koneksi: Tunggu beberapa saat hingga koneksi internet terhubung. Anda dapat memeriksa koneksi internet di komputer. [Deskripsi Ilustrasi: Gambar menunjukkan ikon koneksi internet di komputer yang menunjukkan koneksi aktif.]
Perbedaan prosedur untuk berbagai sistem operasi:
- Windows: Setelah terhubung, Windows biasanya akan secara otomatis mendeteksi dan menginstal driver yang diperlukan. Jika tidak, Anda mungkin perlu menginstal driver secara manual.
- macOS: macOS umumnya mendeteksi koneksi dengan mudah. Anda mungkin perlu mengkonfirmasi koneksi melalui jendela notifikasi.
- Linux: Prosesnya mungkin sedikit lebih kompleks dan tergantung distribusi Linux yang digunakan. Anda mungkin perlu menginstal driver secara manual dan mengkonfigurasi pengaturan jaringan.
Tips: Pastikan Anda menggunakan kabel USB yang berfungsi dengan baik dan terhubung dengan benar ke kedua perangkat. Restart komputer dan HP jika koneksi masih bermasalah.
Pemecahan masalah koneksi yang umum terjadi:
- Driver yang tidak terinstal: Instal driver USB untuk ponsel Anda dari situs web produsen HP.
- Koneksi tidak stabil: Coba gunakan port USB yang berbeda atau ganti kabel USB.
Pengaturan di HP
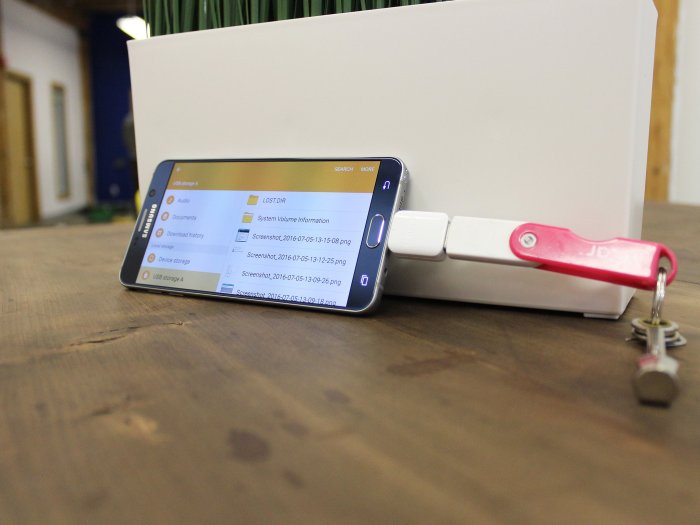
Pengaturan USB tethering/hotspot berbeda-beda di setiap merek HP. Berikut langkah-langkah umum untuk beberapa merek:
- Samsung:
- Buka Pengaturan.
- Cari dan pilih “Connections”.
- Pilih “Mobile Hotspot and Tethering”.
- Aktifkan “USB tethering”.
- Xiaomi:
- Buka Pengaturan.
- Pilih “Wi-Fi & jaringan”.
- Pilih “Hotspot Portabel & Tethering”.
- Aktifkan “USB tethering”.
- iPhone:
- Buka Pengaturan.
- Pilih “Personal Hotspot”.
- Aktifkan “Personal Hotspot”.
| Merek HP | Langkah 1 | Langkah 2 | Langkah 3 |
|---|---|---|---|
| Samsung | Buka Pengaturan | Pilih “Connections” lalu “Mobile Hotspot and Tethering” | Aktifkan “USB tethering” |
| Xiaomi | Buka Pengaturan | Pilih “Wi-Fi & jaringan” lalu “Hotspot Portabel & Tethering” | Aktifkan “USB tethering” |
| iPhone | Buka Pengaturan | Pilih “Personal Hotspot” | Aktifkan “Personal Hotspot” |
Pengaturan keamanan yang direkomendasikan:
- Gunakan password yang kuat untuk koneksi hotspot HP Anda.
- Batasi akses ke jaringan hotspot hanya untuk perangkat yang tepercaya.
Langkah-langkah untuk memastikan data internet HP tidak habis dengan cepat:
- Pantau penggunaan data internet secara berkala.
- Matikan USB tethering saat tidak digunakan.
Pengaturan di Komputer

Setelah HP terhubung, komputer akan secara otomatis terhubung ke internet melalui koneksi baru. Namun, Anda mungkin perlu melakukan beberapa konfigurasi tambahan tergantung sistem operasi.
Panduan untuk berbagai sistem operasi:
- Windows: Windows biasanya secara otomatis mengkonfigurasi koneksi internet. Periksa koneksi internet melalui ikon jaringan di taskbar.
- macOS: macOS juga biasanya secara otomatis mengkonfigurasi koneksi. Anda dapat memeriksa koneksi melalui menu Wi-Fi di menu bar.
- Linux: Anda mungkin perlu mengkonfigurasi pengaturan jaringan secara manual, tergantung distribusi Linux yang digunakan. Biasanya melibatkan pengaturan alamat IP dan gateway.
Potensi masalah koneksi internet di komputer setelah berbagi koneksi dari HP:
- Koneksi internet lambat atau tidak stabil.
- Koneksi internet terputus.
- Tidak ada koneksi internet sama sekali.
Solusi untuk mengatasi masalah umum koneksi internet di komputer: Restart komputer dan HP. Periksa koneksi kabel USB. Periksa pengaturan USB tethering di HP. Periksa driver USB di komputer.
Langkah-langkah untuk memeriksa status koneksi internet di komputer:
- Periksa ikon jaringan di taskbar (Windows) atau menu bar (macOS).
- Buka browser web dan coba akses situs web.
- Jalankan test kecepatan internet.
Pertimbangan Keamanan
Berbagi koneksi internet melalui USB memiliki beberapa risiko keamanan. Berikut beberapa pertimbangan penting:
Risiko keamanan yang terkait dengan berbagi koneksi internet melalui USB:
- Kerentanan perangkat lunak: Kerentanan pada sistem operasi HP atau komputer dapat dieksploitasi untuk mengakses data.
- Man-in-the-middle attack: Serangan ini dapat mencegat data yang dikirim dan diterima melalui koneksi USB.
- Malware: Perangkat lunak berbahaya dapat masuk ke komputer melalui koneksi USB yang tidak aman.
Rekomendasi untuk meningkatkan keamanan koneksi:
- Gunakan password yang kuat untuk koneksi hotspot HP.
- Pastikan perangkat lunak di HP dan komputer Anda terupdate.
- Gunakan antivirus dan firewall yang andal.
- Hindari menggunakan USB tethering di jaringan Wi-Fi publik yang tidak aman.
Praktik terbaik untuk menjaga keamanan data saat menggunakan koneksi USB tethering:
- Hanya gunakan koneksi USB tethering di jaringan yang aman dan terpercaya.
- Jangan mengakses informasi sensitif melalui koneksi USB tethering jika tidak diperlukan.
- Matikan USB tethering saat tidak digunakan.
Menggunakan koneksi internet HP melalui USB ke komputer merupakan solusi yang efektif dan mudah diterapkan, terutama dalam situasi darurat atau saat akses internet lain terbatas. Dengan memahami persyaratan sistem, melakukan pengaturan yang tepat di HP dan komputer, serta memperhatikan aspek keamanan, Anda dapat menikmati koneksi internet yang stabil dan aman. Ingatlah untuk selalu memperbarui driver dan perangkat lunak untuk kinerja optimal dan keamanan yang lebih baik.
Sudut Pertanyaan Umum (FAQ)
Apa yang harus dilakukan jika koneksi internet tiba-tiba terputus?
Coba periksa kembali koneksi USB, pengaturan tethering di HP, dan pengaturan jaringan di komputer. Restart HP dan komputer juga dapat membantu.
Apakah kecepatan internet akan sama dengan kecepatan internet di HP?
Tidak selalu. Kecepatan internet dapat sedikit berkurang karena proses berbagi koneksi.
Apakah aman menggunakan USB tethering untuk mengakses informasi sensitif?
Sebaiknya hindari mengakses informasi sensitif melalui koneksi USB tethering kecuali jika menggunakan VPN atau koneksi yang terenkripsi.
Bagaimana cara menghemat kuota internet saat menggunakan USB tethering?
Pantau penggunaan data di HP, batasi aplikasi yang menggunakan internet di latar belakang, dan pertimbangkan untuk menggunakan aplikasi penghemat data.

